How do I present my manuscript to the design team?
- Julie-Ann Harper
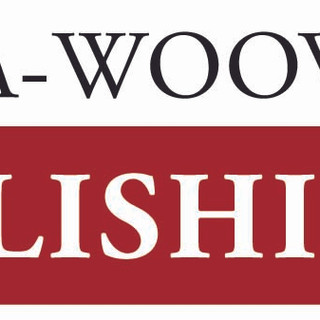
- Nov 17, 2020
- 5 min read
Updated: Jun 27, 2022
Pease take some time to read this document and ensure your manuscript file meets our manuscript file preparation checklist below. By doing so, it will help you understand the submission process, whilst allowing the designer to understand your personalised formatting requests and potentially keeping the time for design completion to a minimum.
If however you are unable to undertake this task in its entirety, do not worry, we can undertake this on a fee for service basis.
Why do I have to format /clean my manuscript?
Books take a long time to write and during the process they collect clutter. During this time the author usually will have created the book in pieces, at different times and sometime even written on different computers. Some material may have been extracted from a blog or their website, a lecture, report and so forth. Various reviewers, editors, may have left their mark up comments behind from version to version. Gradually the word processing file holding this combination of content collects clutter.
On top of this comes probably the biggest issue when writers strive to make their manuscripts look acceptable in word by formatting, adding pictures, ultimately trying to design in word. While writers are busy trying to make their manuscripts look beautiful with different fonts, alignments, sizes, picture boxes and text boxes, the one feature of modern word processors that could really save them, and our designers, a huge amount of time and minimise formatting fees is Styles.
So preparing manuscripts for typesetting have to go through a thorough clean-up to extract all the formatting the writers have done, which improves the transfer into designers software, Adobe Indesign and the final design result.
Interior Submission Checklist
First Step - file submission
1. The manuscript must be submitted electronically as a Microsoft Word (.doc or .docx) or Rich Text Format (.rtf) file.
2. All content and pages for your book should be included in the one Word.doc file. This means all front matter and back matter (front and back of book). So one word doc file would include (but not limited to) contents, dedication, foreword, acknowledgements, preface, references, index and author information page (if required).
Second Step - fonts & styles
1. Use the standard font ‘Times New Roman’ for your whole manuscript file. Your font choice is disregarded in word and a font style created by our designer in print layout or eBook conversion. ‘Times New Roman’ is easy to work with.
2. Use an 11pt or 12pt font size for your main body text.
3. Use Styles - the default ‘Heading 1’ or ‘Heading 2’ in the style pallet in Word for all chapter and page headings. (see page 4). If you’re utilising a generic text software program then please change your headings to a 16pt font size and subheading to a 14pt.
4. Make sure your text is default colour black. Please speak to your book co-ordinator if you require special colour or treatments to fonts in your manuscript.
5. Use MS Word’s 'Insert Endnotes/Footnotes' function to include endnotes or footnotes in your manuscript.

Third Step - remove items
1. Make sure your manuscript is a clean copy with no track changes or comments still visible from the editing process.
2. Do not layout or format your table of contents (TOC). Keep as straight text and no page numbering. The TOC is added during design stage.
3. Make sure your document has no headers, footers or page numbers (these are created in print layout and eBook conversion).
4. Do not use any ‘tabs’ or the ‘space bar’ to add indents, extra spaces or separate paragraphs. Instead use:
a) the margins key to indent all paragraphs
b) use MS Word’s alignment tools (Center, Align Left, Align Right) to align text
c) or format function in your text software program (In Word, this is under the ‘Paragraph’ settings).
Forth Step - avoid these common mistakes & typos
Avoid:
1. Hitting the enter key or space bar to force text onto the next page. Enter page breaks manually at end of chapters.
2. Using two or more paragraph breaks between paragraphs.
3. Two spaces between sentences instead of one
4. Manual line breaks at the end of each line of text in a paragraph
5. Two line breaks inserted at the end of a paragraph instead of a paragraph break
6. Using tabs at the end of a paragraph to create a new paragraph
7. Using only a paragraph break to create a scene break between paragraphs
Final Step - and most important, special requests & designers instructions
1. If you have special formatting preferences, we ask that you indicate these preferences using formatting tags. The following items are examples of design elements that would require formatting tags:
· block quotes
· text boxes
· non-standard bullet points (e.g. heart-shaped symbols)
· special sections (e.g. letters, journal entries)
For example, if you would like to indicate a block quote, you would do so like this:
[DESIGNER_BEGIN BLOCK QUOTE HERE]
"Lorem ipsum dolor sit amet, consectetur adipiscing elit, sed do eiusmod tempor incididunt ut labore et dolore magna aliqua. Ut enim ad minim veniam, quis nostrud exercitation ullamco laboris nisi ut aliquip ex ea commodo consequat. Duis aute irure dolor in reprehenderit in voluptate velit esse cillum dolore eu fugiat nulla pariatur. Excepteur sint occaecat cupidatat non proident, sunt in culpa qui officia deserunt mollit anim id est laborum."
[DESIGNER- END BLOCK QUOTE HERE]
Your designer would then know to off-set the text between the tags as a block quote.
2. The following design elements will not require formatting tags:
· Bolded subheads
· Bold, underlined, and italicized text
· Chapter headings (e.g. Prelude, Introduction, Chapter 1)
· Text spaced using MS Word’s alignment tools (e.g. Centre, Align Text Left)
· Bullet points or numbered lists made using MS Word’s 'Bullets' feature
Illustration or Image Checklist
INTERIOR
1. Remove all images from your word document. Images include any photos, charts, tables, or graphs (anything that is not primarily text) , as these are treated separately.
2. Then note where you would like the image placed in your manuscript with the use of a formatting tag, as follows:
[DESIGNER_Insert Image 1.jpg here]
The number of your image file should match the file name listed within the tag.
Please note your captions with a formatting tag also. For example:
[DESIGNER- Caption: Write caption text here.]
3. All images for placement in your interior manuscript should be uploaded to dropbox or transferred to us by web file transfer as separate files in PDF, JPEG, or TIF format.
4. All image files should be high resolution (at least 300 dpi print resolution).
5. Charts made in Excel may also be accepted as separate files.
COVER
1. All images for placement in your interior manuscript should be uploaded to dropbox or transferred to us by web file transfer as separate files in PDF, JPEG, or TIF format.
2. All image files should be high resolution (at least 300 dpi print resolution).
3. EBook front cover file should be at least 2500 pixels on the longest side, portrait (disregard if we have created your cover as we will supply).
Special request - use styles.
One of the most powerful, and most neglected, formatting tools in Microsoft Word is Styles. Styles are worth learning and will to save a lot of time in manuscript production.
A style in word is a whole set of formatting instructions that saves you time. So all headings could be HEADING 1 and subheadings HEADING 2 and body copy NORMAL as an example. If you assign styles to the elements of your manuscript you want to look different from the main body text, you can change all of them at once by simply changing the style definition.
More importantly though, if your word document is styled with word styles, it makes the job of importing your file into In-Design or our Automated book publishing software a lot faster and is reliable. The designer will know how you wanted this text treated and putting the layout of your book on fast track. Without styles there will definitely some 'to and fro' to ensure the text is treated correctly.
So do yourself and your book designer a favour: start styling your file with Word. You’ll be glad you did.





Great tips on designing a stunning blog! On a similar note, I’m looking for someone to do my Graduate resume for me so it stands out as impressively as a well-crafted blog design.
Building links can feel tricky, but our SEO backlink list makes it simple. With quality links in one place, you’ll save time and grow your rankings faster.
I can definitely identify because I have been in the same situation when it comes to formatting manuscripts and how important it is to do it well. When I was working on my dissertation, I found that employing an essay writing service in Canada really helped me get my paper done faster. After getting some aid with my dissertation writing, everything seemed easy. I highly recommend these services to anyone who needs a lot of help with their manuscript or even their academic writing. "They really do save time and make things go so much more smoothly.
Great tips on preparing your manuscript for the design team—presentation really matters! Before handing it over, I highly recommend using scientific manuscript editing services UK to ensure your writing is polished and professional.
Exploring entertainment options often leads to various types of gambling, such as poker, lotteries, and sports betting. Reviews highlight https://nejlepsiceskacasina.com/casino/sgcasino legal and trusted online Czech Republic casinos, known for their security and regulatory compliance. These platforms provide access to games like roulette and blackjack, combining convenience with safety. Players increasingly favor such verified sites for responsible and enjoyable gaming experiences.